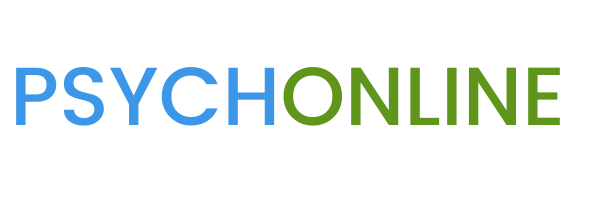Help Center
In the Help Center you will find helpful videos, explanations and screenshots to commonly asked questions.
Can’t find the answers you need?
Use the button below to reach our support team directly.
Popular Topics
Logging Into PsychOnline as a Provider
Creating a Patient From Your Dashboard
Booking An Appointment With Existing Patient
Navigating And Searching For Appointments
How To Make A Video Call During Appointment
How To Use The Features For A Specific Appointment
How To Assign CPT Codes To An Appointment
Performing An Evaluation Report On A Patient
How To Navigate The Dashboard
How To Complete Your Profile For Online Listing
How To View And Search Your Existing Patients
How To Manage Your Inbox
How To Check Your Income Report
How To Check Insurance Eligibility And Claims
Tutorial videos of our software
How to change your account settings?
How to update the fee structure?
How to modify your patient’s visit?
How to create a form?
How to view your consent forms?
How to add the bank details?
How to book appointments as a clinic admin?
How to view services provided to patients through Video Conference/ in-person visits?
How TO WRITE NOTES?
How to view your calendar?
How to accept payment before the appointment?
How To view your appointments?
How To Check Your Income Report?
How to track the payment status of package appointments?
How to Create an e-prescription/ prescription
How to manage a provider’s calendar as a clinic admin?
How to add packages on a clinic admin?
Logging Into PsychOnline as a Provider
Step 1: Click on the LOGIN/SIGNUP button:

Step 2: If you are a new user click on Signup and get yourself registered by filling all the details seen in the screen below. Register yourself as a Provider vs. Patient.

Step 3: If you are a registered user, then click on Login and fill in your Email and password as shown below and click Login:

Creating a patient from the dashboard
Step 1: Click on the create icon to see options to Create a patient or create an appointment:

Step 2: Click on Create Patient Icon to start creating a new patient in the system

Step 3: Enter the Name and Email for the patient you want to create and hit the save button. This will create the patient in the system and send an invitation to the patient to register on the platform.

Booking An Appointment With Existing Patient
Step 1: Click on the create icon to see options to Create a patient or create an appointment:

Step 2: Click on the Create Appointment Icon to schedule an Appointment:

Step 3: Enter the patient name and click on the Icon Choose Appointment Slot:

Step 4: Select the choice of appointment (In-office or VideoCall/telemedicine) and type of Appointment as needed (Initial Check-Up/Follow-up):


Step 5: Select a date and time you want to book the appointment for. The calendar will show any open slots you have made available on your schedule, or you can also select your own timing for booking the appointment by clicking on Add your Timing button, if there are no available slots.

Step 6: Once you select a date and time of your choice select the Schedule button from the Book Appointment tab that appears:

Navigating And Searching For Appointments
Step 1: To check for scheduled appointments please select the Appointments tab, available on the left hand side bar as shown. There will be 5 TABs available as detailed below:

- To be Approved: This TAB will show you any patients who have requested an appointment with you by searching for you on the PsychOnline platform. Note, that patients can only book appointments based on any open slots you have created on your calendar
- Scheduled: This TAB will show you all confirmed appointments (either booked by you or scheduled by patient and approved by you)
- Pending Notes: This TAB will show you all appointments that you have completed but need to complete your evaluation notes for.
- Completed: This TAB will show you all appointments that have been completed and evaluation notes are also done for
- Cancelled: This TAB will show you any appointments that you have cancelled.
Step 2: Switch to the appropriate TAB for example the Scheduled tab, you can now search based on patient name, DOB, Appointment Time etc:

Step 3: Click on the Manage Icon right next to the concerned patient. You will now see actions you can perform on that particular appointment

Depending on whether you are in To be Approved, Scheduled, Pending Notes, Completed or Cancelled TAB you will see following actions available under the Manage actions list
Actions in the To be Approved TAB
- Approve: Select this action to approve the requested patient appointment. You can also select the view details action to first see the details for the appointment before approving the appointment
- Cancel: Select this action to cancel (not accept) the requested patient appointment. You can also select the view details action to first see the details for the appointment before cancelling the appointment
- View Details: Select this action to view details on the requested appointment. You will see details on why the patient wants to see you.
Actions in the Scheduled TAB
- View: Select this action to view details on the scheduled patient appointment. If you have sent an intake form to the patient, it will be visible here as well.
- Cancel: Select this action to cancel the scheduled appointment
- VIDEO CALL: You will see a visible VIDEO CALL icon. Use this to conduct the video call consult with patient for this appointment. Please note that patients will automatically get a video call link in their login for scheduled appointments as well.
Actions in the Pending Notes TAB
- View: Select this action to view details on the patient appointment. If you have sent an intake form to the patient, it will be visible here as well.
- Notes: Select this action to complete notes on this patient
- E-Prescribe: If you have opted to use our e-Prescribe solution, you can use this action to prescribe any medications to the patient
Actions in the Completed TAB
View: Select this action to view details on the patient appointment.
How To Make A Video Call During The Appointment
How To Use The Features For An Appointment
Once you are within the view details TAB for a specific appointment, depending on whether the appointment is in To be Approved, Scheduled, Pending Notes or Completed status, you will have actions available within the Manage menu
List of actions visible are as follows:
- Download Report: Use this action to download a PDF version of your evaluation report
- E-Prescribe: Use this action to perform e-prescription
- Add Addendum: If you have finalized an evaluation report, use this action to add an addendum to your evaluation report for the appointment
For More Information about PsychOnline’s Features, please visit our Features pages.
How To Assign CPT Codes To An Appointment
After signing in, navigate to your profile dropdown in the upper right-hand corner. Within the dropdown, select Settings, and then Services. This is where you can add the CPT codes for the services you provide.
In the bottom right-hand corner select the blue Add Services button to add your provided services with the corresponding CPT code. An array of CPT codes are already conveniently labelled with title descriptions. Select the check boxes of the services you wish to provide and hit the green Save button. Now that your CPT code services are saved to your account, you can assign them to specific appointments during or after your video call with the patient.
To assign a CPT code to a particular appointment, navigate to the Appointments section on the left side of the screen. Find the patient you would like to add a service for, click the blue Manage button, and select view. Scroll down slightly to the section named Billing code for this session. Select the CPT code for that appointment. Now the CPT code will be attached to all billing actions associated with the appointment.
Performing An Evaluation Report On A Patient
Step 1: Scroll down to the evaluation tab, which is right below session details:

Step 2: Click on the service Icon and the following drop down will appear, choose the most suitable one from the list:

Step 3: Scroll down to the evaluation tab and fill up the form you need and select the template needed. Choose between Test Template and Progress Note:

Step 4: Scroll down to the Findings tab and select whatever applies from the Suicide Risk list below. Then fill up the DSM-5 Assessment with the diagnosis type:

Step 5: Move down to the next section where you can create private notes for yourself. Just below this will be a section where you can attach any additional files that you would like to share with the patient:

Step 6: Move down and select the Session charges as per the type of appointment and what you want to charge the patient. If you di not want to charge the patient for this appointment from the platform, please update pricing to be 0.00. You can also choose if you want to share reports with your patients. Finally Save the changes or cancel:

Navigating The Dashboard
Step 1: Once you have logged in successfully click on the Dashboard Icon:
Step 2: Once you click on the Dashboard Icon the following screen appears with different options as shown:

The following is displayed on your dashboard:
- Today’s Appointment: This icon will show any appointments scheduled for today
- Messages: This icon shows you how many unread messages you have in your Inbox within PsychOnline
- Pending Requests: This icon displays any pending booking requests from patients which you need to approve
- Billing: This summarizes the total collected amount for the current month.
Completing Your Profile For Online Listing
Step 1: After you Login as a provider on PsychOnline, click on the Details icon present on the left hand side tab. Add your professional profile picture as shown below:

Step 2: Fill in all the personal details, overview and all the fields as shown below :


Step 3: Scroll down and fill in the Practicing details and speciality. Click on the save or save & next button accordingly:

Step 4: Switch to the next step by clicking on Calendar as shown below:

Step 5: Click Add Open Slot and set the date and times you want to show as available for patient requested appointments.

Step 6: On the Booking UI, please select your availability for online booking directly from patients. You can also use the Repeat option to set same availability each week, each day etc. as may be applicable.

Step 7: Click on Next as shown:

Step 8: Click on settings, the following Service Settings window will appear:

Step 9: Fill in all the details related to your charges, whether you want patients to have access to their evaluations online and the minimum lead times you need for any patient requested appointments then click on save:

How To View And Search Your Existing Patients
Step 1: After logging in, click on the Patients Icon tab on the left hand side :

Step 2: Search for patients based on patient Id, patient name or email Id. You can also sort the patients based on Patient name or Patient Id as shown below:

Managing Your Inbox
Step 1: Click on the Messages tab after logging in:

Step 2: Click on the Unanswered Icon to answer all pending messages

Step 3: Click on the Answered Icon to view the answered questions:

Checking Your Report For Income Generated On The Platform
Step 1: After logging in, click on the Income Report Icon:
This will give you a summary of your income earned from the platform each month.

Checking For Insurance Eligibility And Claims
Step 1: After logging in, click on the Insurance Icon on the left hand side